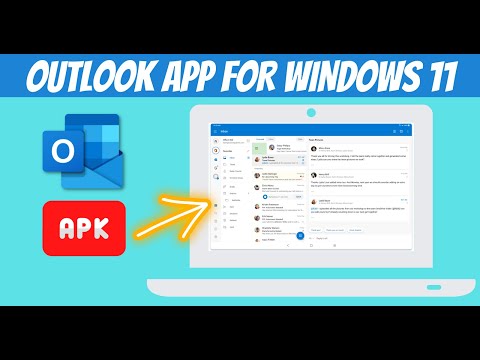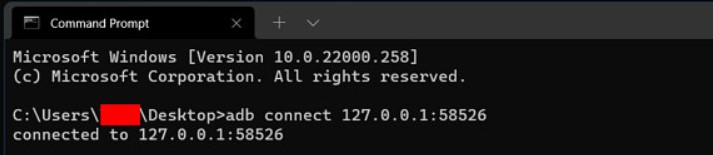New Outlook app launched by Microsoft is quite smooth and user-friendly. What if I tell you that you can have the same comfort of outlook android app on bigger screen of your Windows 11 PC? This guide will cover exactly that! By the end of the content you will have Outlook app running on your Windows 11, 10 or 7 PC.
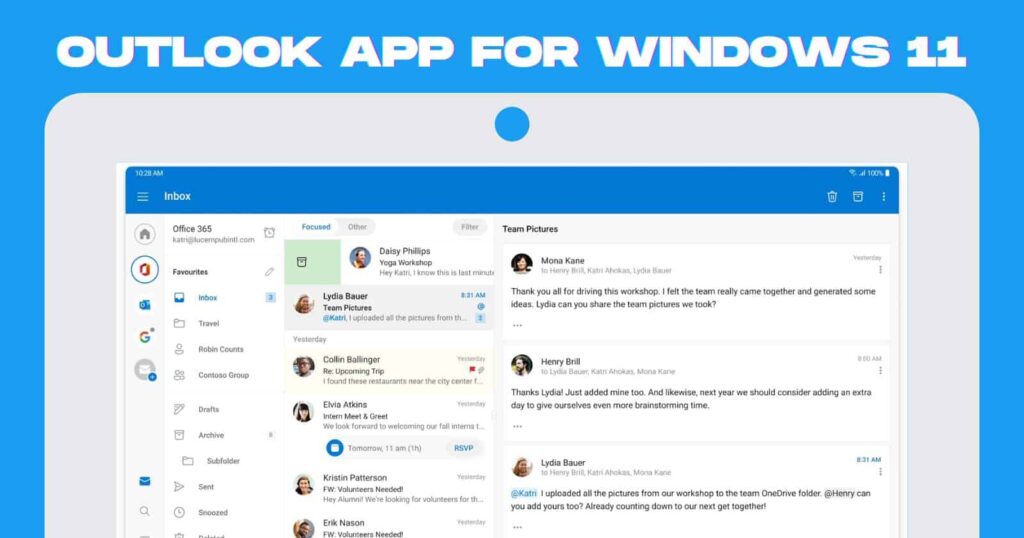
So if you are looking for –
- One Place where you can manage all your Emails, Calendar, Contacts & Files,
- Intelligent Calendar & Inbox Organizer,
- Safe & Secure Email Management & Spam Protection
on larger screen of your Windows 11 PC or Mac Laptop then continue reading.
When it comes to finding best email client for Windows 11, Outlook mobile app ticks all the boxes.
But since it is an Android app you need a way to install it on Windows 11 to enjoy all features offered to mobile users.
Below I am going to share a detailed step-by-step tutorial on how to run Outlook app for Windows 11 Laptop or Personal Computer.
Outlook App for Windows 11 PC Details
| 🏷️ Name | Outlook for PC |
| 📁 Size | 93 MB |
| 🗄️ Version | 4.2232.1 |
| 🔗 Link | outlookforpc.apk |
| 📥 Downloads | 500,000,000+ |
| ⭐ Rating | 4.8 |
| ℹ️ Category | App for PC |
| 🧑💻 Offered by | Microsoft Corporation |
To run Outlook Mobile app on PC you need Outlook App APK file first. To get that there are many APK downloading websites like APKPure, Amazon Appstore, etc.
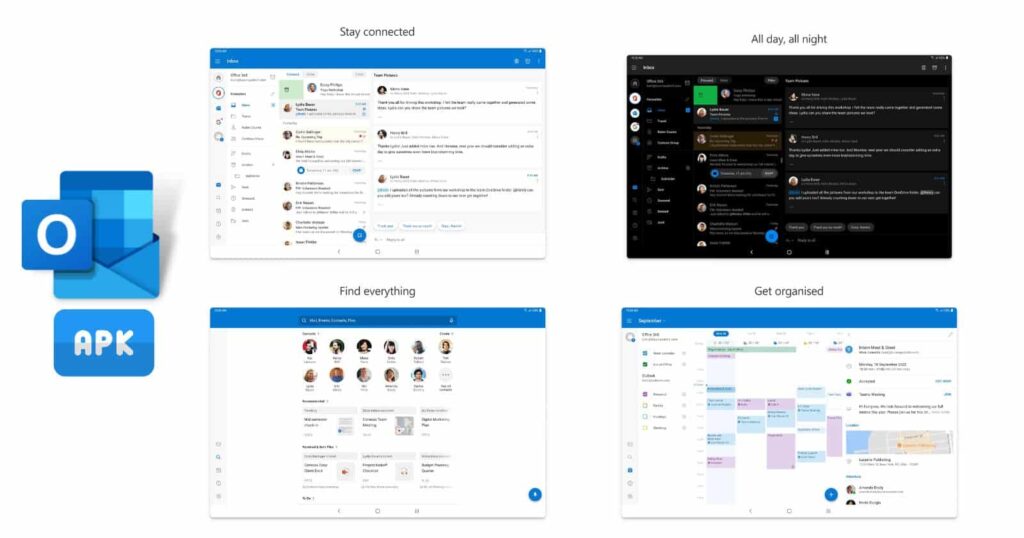
Save this Outlook APK file in some folder of your Computer. We will be using this file during installation process.
How to Download Outlook App for Windows 11?
There are certainly many ways to run Outlook App on PC. I will be covering only top methods that are easy to follow.
Apart from Windows 11, you can apply these methods on Windows 10, 7, 8.1 or 8 and Mac OS.
Here are the methods which are covered below –
- Outlook App for Windows 11 using Windows Subsystem for Android.
- Outlook App on Windows PC with Android emulators like BlueStacks.
- Microsoft Outlook App on Laptop from Microsoft Store.
- Outlook Desktop website for fast & easy access.
Each method to install Outlook app on Windows 11, 10, 7 PC is shared below in detail.
I will also add some external sources where you will get more information related to running Android apps on Computer.
#1 Method: Install Outlook APK on Windows 11 PC
Announcement of Windows 11 was exciting since it had lot of features including the most awaited feature of running Android apps on PC.
This feature is being rolled out slowly across globe with United States of America being the first one.
The Amazon Appstore on Windows (a requirement for running Android apps on Windows 11) is also currently only available in the US.
If you want to try out this feature outside USA then you need to activate Windows Insider which comes with it’s own headache.
I am from India and I have install Windows Subsystem for Android on my Windows 11 PC without activating Windows Insider.
You want to know how?
Well follow along and I will share a step-by-step tutorial with one third party source from where I learnt about this method.
With this method you will be able to install almost any Android app like Outlook on Windows 11 PC. You don’t need Amazon Appstore for this purpose. Although you can install it too.
Time needed: 11 minutes.
Follow these steps to install Outlook App on Windows 11 PC using Windows Subsystem for Android–
- Download Windows Subsystem for Android on Windows 11 PC
To download WSA you need to visit this site.
Choose ProductID in first option, enter 9P3395VX91NR in second box and choose Slow in third option.
This will find live download links of Windows Subsystem for Android from official Microsoft website. Scroll down and download the largest file shown in GB.
It will have .msixbundle extension.
- Install Windows Subsystem for Android using Windows Terminal
Right click on Windows button on taskbar and click on Windows Terminal (Admin). You can also try Windows PowerShell.
Type this command – Add-AppxPackage -Path “Path_To_WSA.msixbundle”
Replace path inside double quote with actual location of the Windows subsystem for Android file you downloaded.
If everything goes right then an icon for Windows Subsystem for Android Software will appear in Windows Start Menu.
- Start Windows Subsystem for Android & Turn ON Developer Mode
This step is required for sideloading Outlook APK file on your Windows 11 PC. Once Windows Subsystem for Android is open, turn ON Developer mode option.

- Download ADB in C Drive & Open Windows Terminal
Click Here to download ADB which is required to run adb commands for Outlook APK file installation.
Once you download ADB ZIP file, place it under “platform-tools” folder and this folder must by directly inside C Drive of your system.
Now go to platform-tools folder and right click anywhere on the window, then click on Open in Terminal.
- Run ADB Connect Command
Once Windows Terminal open you will be inside C:\platform-tools folder.
First, type this command – adb connect 127.0.0.1:58526
It will show connected to 127.0.0.1:58526.
If it doesn’t show connected then make sure Windows Subsystem for Android is open.
- Download Outlook APK File and Install using ADB Command
There are many sources like APKPure, APKMirror, etc from where you can get Microsoft Outlook Android App APK file.
Download it and store it in any Windows Drive of your Windows 11 PC or Laptop.
Now copy the location of Outlook.apk file.
- Install Outlook APK File on Windows 11 using ADB Command
Again open Terminal from ADB Folder like we did in Step 5.
Type this command – adb install “Outlook APK File Location”
Paste Outlook.apk file location inside double quote in above command.
This will install Outlook Mobile App on Windows 11 which you can access by clicking on Outlook App Icon present in Windows Start Menu.
Congrats! You have now successfully installed Outlook App on Windows 11 Laptop.
If you get any type of error then make sure to follow this detailed guide shared on XDA Developers website.
#2 Method: How to Run Outlook App on PC
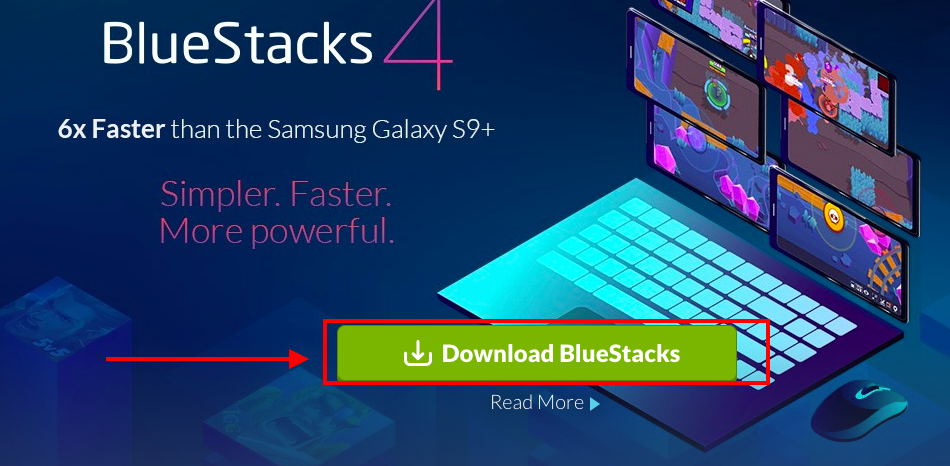
This method is quite popular and simple to use if you have an average system configuration.
This will work on both Windows and Mac OS.
Whenever you want to run an Android App on PC, Android emulator comes in mind.
BlueStacks is one of the best Android emulator by which you can run virtually any Android app present on Google Play Store and your Windows 10, 8, 7 PC or Laptop.
Android emulators like BlueStacks, NoxPlayer, etc also have software for Mac users.
So if you have a Mac Laptop or device then you too can run Outlook App on bigger screen of your Mac PC.
Follow this step-by-step guide on how to download Outlook App for PC using BlueStacks Android Emulator-
- At first, download BlueStacks 5 Android Emulator latest version from their official website.
- Now install BlueStacks 5 emulator by double clicking on Bluestacks.exe file.
- Installation process is quite simple and self explanatory.
- After installation is done, you will be asked to login to your Google account in order to use Google Play Services like Play Store.
- You can either login or skip this step if you want to sideload Outlook APK file.
- Now download Outlook APK file from any APK Providing site.
- Click on Install APK button and select Outlook.apk file you downloaded.
- Or you can open Google Play Store app present inside BlueStacks emulator.
- Search for Outlook and click on Install button.
- Now you can click on Outlook App to enjoy all features of Outlook mobile app on your PC with the help of BlueStacks.
#3 Method: Get Outlook for PC from Microsoft Store
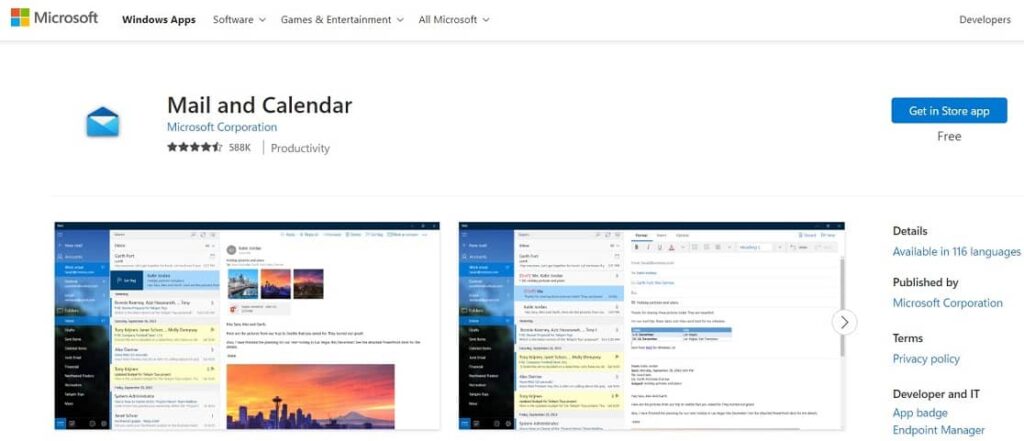
Microsoft has also developed PC App for Outlook but it is quite old. If you still want that then you can download by following below steps.
They also have a paid app for Outlook under Microsoft 365.
Steps to download Outlook App from Microsoft Windows App Store-
- Open Outlook PC App Page on your Google Chrome browser.
- Click on Get in Store app button.
- A prompt will appear where you need to press Open Microsoft Store option.
- This will redirect you to Microsoft Store app on Outlook App page.
- Click on Get button to Install Outlook App on your Windows Laptop.
You can also access Outlook on desktop by visiting https://outlook.live.com/
FAQs on Outlook for Windows 11
Final Thoughts
I hope my detailed guide helped you to successfully install Outlook App for Windows 11.
If you face any issue while installation then you can contact me on Facebook or Twitter to get instant solution.
If you know any other methods to play Outlook App on PC then do let me know and I will add in next content update with your name as credit.